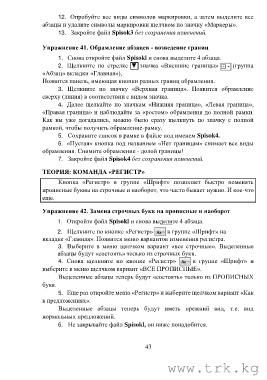Page 45 - Основы Microsoft Office Word 2013 Абдураззак уулу Уларбек
P. 45
12. Опробуйте все виды символов маркировки, а затем выделите все
абзацы и удалите символы маркировки щелчком по значку «Маркеры».
13. Закройте файл Spisok3 без сохранения изменений.
Упражнение 41. Обрамление абзацев - возведение границ
1. Снова откройте файл Spisokl и снова выделите 4 абзаца.
2. Щелкните по стрелке ▼ значка «Внешние границы» (группа
«Абзац» вкладки «Главная»),
Появится панель, имеющая кнопки разных границ обрамления.
3. Щелкните по значку «Верхняя граница». Появится обрамление
сверху (линия) в соответствии с видом значка.
4. Далее щелкайте по значкам «Нижняя граница», «Левая граница»,
«Правая граница» и наблюдайте за «ростом» обрамления до полной рамки.
Как вы уже догадались, можно было сразу щелкнуть по значку с полной
рамкой, чтобы получить обрамление-рамку.
5. Сохраните список в рамке в файле под именем Spisok4.
6. «Пустая» кнопка под названием «Нет границам» снимает все виды
обрамления. Снимите обрамление - долой границы!
7. Закройте файл Spisok4 без сохранения изменений.
ТЕОРИЯ: КОМАНДА «РЕГИСТР»
Кнопка «Регистр» в группе «Шрифт» позволяет быстро поменять
прописные буквы на строчные и наоборот, что часто бывает нужно. И кое-что
еще.
Упражнение 42. Замена строчных букв на прописные и наоборот
1. Откройте файл Spisokl и снова выделите 4 абзаца.
2. Щелкните по кнопке «Регистр» в группе «Шрифт» на
вкладке «Главная». Появится меню вариантов изменения регистра.
3. Выберите в меню щелчком вариант «все строчные». Выделенные
абзацы будут «состоять» только из строчных букв.
4. Снова щелкните по кнопке «Регистр» l.fej в группе «Шрифт» и
выберите в меню щелчком вариант «ВСЕ ПРОПИСНЫЕ».
Выделенные абзацы теперь будут «состоять» только из ПРОПИСНЫХ
букв.
5. Еще раз откройте меню «Регистр» и выберите щелчком вариант «Как
в предложениях».
Выделенные абзацы теперь будут иметь прежний вид, т.е. вид
нормальных предложений.
6. Не закрывайте файл Spisokl, он ниже понадобится.
43
www.trk.kg