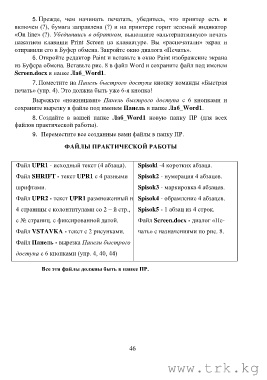Page 48 - Основы Microsoft Office Word 2013 Абдураззак уулу Уларбек
P. 48
5. Прежде, чем начинать печатать, убедитесь, что принтер есть и
включен (?), бумага заправлена (?) и на принтере горит зеленый индикатор
«On line» (?). Убедившись в обратном, выполните «альтернативную» печать
нажатием клавиши Print Screen на клавиатуре. Вы «распечатали» экран и
отправили его в Буфер обмена. Закройте окно диалога «Печать».
6. Откройте редактор Paint и вставьте в окно Paint изображение экрана
из Буфера обмена. Вставьте рис. 8 в файл Word и сохраните файл под именем
Screen.docx в папке Лаб_Word1.
7. Поместите на Панель быстрого доступа кнопку команды «Быстрая
печать» (упр. 4). Это должна быть уже 6-я кнопка!
Вырежьте «ножницами» Панель быстрого доступа с 6 кнопками и
сохраните вырезку в файле под именем Панель в папке Лаб_Word1.
8. Создайте в вашей папке Лаб_Word1 новую папку ПР (для всех
файлов практической работы).
9. Переместите все созданные вами файлы в папку ПР.
ФАЙЛЫ ПРАКТИЧЕСКОЙ РАБОТЫ
Файл UPR1 - исходный текст (4 абзаца). Spisokl -4 коротких абзаца.
Файл SHRIFT - текст UPR1 с 4 разными Spisok2 - нумерация 4 абзацев.
шрифтами. Spisok3 - маркировка 4 абзацев.
Файл UPR2 - текст UPR1 размноженный на Spisok4 - обрамление 4 абзацев.
4 страницы с колонтитулами со 2 – й стр., Spisok5 - 1 абзац из 4 строк.
с № страниц. с фиксированной датой. Файл Screen.docx - диалог «Пе-
Файл VSTAVKA - текст с 2 рисунками. чать» с назначениями по рис. 8.
Файл Панель - вырезка Панели быстрого
доступа с 6 кнопками (упр. 4, 40, 44)
Все эти файлы должны быть в папке ПР.
46
www.trk.kg